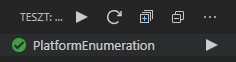OpenCL-Primer
Documentation on how to get started with OpenCL programming
Project maintained by Wigner-GPU-Lab Hosted on GitHub Pages — Theme by mattgraham
Getting started with OpenCL on Microsoft Windows
OpenCL is not native to the Windows operating system, and as such isn’t supported across the board of UWP (Universal Windows Platform) platforms (XBox, Hololens, IoT, PC) and the Microsoft Store. Windows as a traditional content creating platform however can build and execute OpenCL applications when built as traditional Win32 GUI or console applications.
(NOTE: Nothing prevents from using advanced WinRT capabilities to use the ICD in packaged applications (APPX/MSIX), however such applications will most certainly not be able to load a functioning OpenCL runtime on platforms other than PC and a few IoT devices.)
In this guide we’re going to use the following tools:
- C/C++ compiler (MSVC & LLVM)
- CMake (Cross-platform Make)
- Git
- Vcpkg (Cross-platform pacakge management)
- The command-line
- Visual Studio Code
Steps will be provided to obtain a minimal and productive environment.
Installation
Because most tools we’ll be using are not found inside the Microsoft Store, we’ll be installing dependencies from various places.
(NOTE: The author is familiar with the Chocolatey project, however have found that the end-user UX on this particular scenario is not worth the effort. Far better UX could be achieved if these few tools were packaged as MSIX and distributed via the Microsoft Store.)
C/C++ compiler
From https://visualstudio.microsoft.com/downloads/ select Build Tools for Visual Studio 2019

and launch the installer. When prompted which components to install, select the feature pack named “Desktop development with C++”.
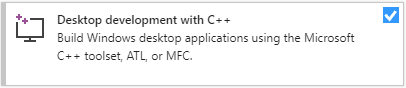
Among the individual features list, select C++ CMake tools for Windows and Clang compiler for Windows for convenience. The prior will install CMake, our choice of cross-platform build system, while the latter will be useful when we wish to test natively, if our host code conforms closer with ISO standards.
Git
You most likely already have Git installed. If not, we’ll install it, because this is what Vcpkg uses to keep it’s repository up-to-date.
Visiting https://git-scm.com/download/win should immediately kick off the download of the native binary installer for your system.
TODO: step-by-step guide through the installer.
Vcpkg
UX for obtaining dependencies for C/C++ projects has improved dramatically in the past few years. This guide will make use of Vcpkg, a community maintained repo of build scripts for a rapidly growing number of open-source libraries.
Navigate to the folder where you want to install Vcpkg and issue on the command-line (almost any shell):
git clone https://github.com/microsoft/vcpkg.git
cd vcpkg
.\bootstrap-vcpkg.bat
This should build the Vcpkg command-line utility that will take care of the all installations. The utility let’s us discover the OpenCL SDK in its repository (beside other packages mentioning OpenCL).
.\vcpkg.exe search opencl
...
opencl 2.2 (2017.07.... C/C++ headers and ICD loader (Installable Client Driver) for OpenCL
We can install it by issuing:
.\vcpkg.exe install opencl
Visual Studio Code
While the compiler installs, you may also fetch the installer of Visual Studio Code from code.visualstudio.com
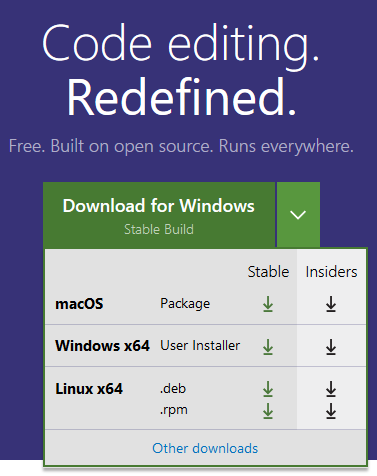
Riding the command-line bare back
To build applications on the command-line on Windows, one needs to open a Developer Command Prompt for VS 2019. This can be done in the Start Menu.
- (NOTE: unlike compilers native to *nix OS flavors, MSVC relies on a few environmental variables to function properly. A Developer Command Prompt is nothing more than an ordinary shell with
vcvarsall.batinvoked which sets the env vars.)
Inside a Developer Command Prompt navigate to the folder where you wish to build your application. Our application will have a single Main.c source file:
// C standard includes
#include <stdio.h>
// OpenCL includes
#include <CL/cl.h>
int main()
{
cl_int CL_err = CL_SUCCESS;
cl_uint numPlatforms = 0;
CL_err = clGetPlatformIDs( 0, NULL, &numPlatforms );
if (CL_err == CL_SUCCESS)
printf_s("%u platform(s) found\n", numPlatforms);
else
printf_s("clGetPlatformIDs(%i)\n", CL_err);
return 0;
}
Then invoke the compiler to build our source file.
cl.exe /nologo /TC /W4 /DCL_TARGET_OPENCL_VERSION=100 /I<VCPKGROOT>\installed\x64-windows\include\ Main.c /Fe:HelloOpenCL /link /LIBPATH:<VCPKGROOT>\installed\x64-windows\lib OpenCL.lib
What do the command-line arguments mean?
- /nologo makes the compiler omit printing a banner to the console
- /TC tells it to treat all source files as C
- /W4 turns on Warning level 4 (highest sensible level)
- /D instructs the preprocessor to create a define with NAME:VALUE
- CL_TARGET_OPENCL_VERSION enables/disables API functions corresponding to the defined version. Setting it to 100 will disable all API functions in the header that are newer than OpenCL 1.0
- /I sets additional paths to the include directory search paths
- Main.c is the name of the input source file
- /Fe: sets the name of the output executable (default would be
Main.exe) - /link allows passing arguments to the linker invoked by the compiler driver (flags of the compiler should not follow this argument)
- /LIBPATH sets additional paths to the library directory search paths
- OpenCL.lib is the vendor neutral ICD loader to link to
Running our executable HelloOpenCL.exe either prints the number of platforms found or an error code which is often the result of corrupted runtime installations.
Riding the command-line with CMake
- (NOTE: even though
cmake.exeand our build system driverninja.exeisn’t on the PATH by default, they are inside a Developer Command Prompt.)
The CMake build script for this application that builds it as an ISO C11 app with most sensible compiler warnings turned on looks like:
cmake_minimum_required(VERSION 3.7) # 3.1 << C_STANDARD 11
# 3.7 << OpenCL::OpenCL
project(HelloOpenCL LANGUAGES C)
find_package(OpenCL REQUIRED)
add_executable(${PROJECT_NAME} Main.c)
target_link_libraries(${PROJECT_NAME} PRIVATE OpenCL::OpenCL)
set_target_properties(${PROJECT_NAME} PROPERTIES C_STANDARD 11
C_STANDARD_REQUIRED ON
C_EXTENSIONS OFF)
target_compile_definitions(${PROJECT_NAME} PRIVATE CL_TARGET_OPENCL_VERSION=100)
target_compile_options(${PROJECT_NAME} PRIVATE $<$<CXX_COMPILER_ID:MSVC>:/W4>)
What does the script do?
- Give a name to the project and tell CMake to only look for a C compiler (default is to search for a C and a C++ compiler)
- Look for an OpenCL SDK and fail if not found
- Specify our source files and name the executable
- Specify dependency to the SDK (not just linkage)
- Set language properties to all source files of our application
- Set the OpenCL version target to control API coverage in header
- Because CMake cannot handle warning levels portably, set compiler specific flags. Guard it with a generator expression (terse conditionals), so other compilers will not pick up such non-portable flags.
To invoke this script, place it next to our Main.c file in a file called CMakeLists.txt. Once that’s done, cmake may be invoked the following way to generate Ninja makefiles in the advised out-of-source fashion into a subfolder named build:
cmake -G Ninja -S . -B .\build -D CMAKE_TOOLCHAIN_FILE=C:\Users\mnagy\Source\Repos\vcpkg\scripts\buildsystems\vcpkg.cmake
Which will output something like
-- The C compiler identification is MSVC 19.22.27905.0
-- Check for working C compiler: C:/Kellekek/Microsoft/VisualStudio/2019/BuildTools/VC/Tools/MSVC/14.22.27905/bin/Hostx64/x64/cl.exe
-- Check for working C compiler: C:/Kellekek/Microsoft/VisualStudio/2019/BuildTools/VC/Tools/MSVC/14.22.27905/bin/Hostx64/x64/cl.exe -- works
-- Detecting C compiler ABI info
-- Detecting C compiler ABI info - done
-- Detecting C compile features
-- Detecting C compile features - done
-- Looking for CL_VERSION_2_2
-- Looking for CL_VERSION_2_2 - found
-- Found OpenCL: C:/Users/mnagy/Source/Repos/vcpkg/installed/x64-windows/debug/lib/OpenCL.lib (found version "2.2")
-- Looking for pthread.h
-- Looking for pthread.h - not found
-- Found Threads: TRUE
-- Configuring done
-- Generating done
-- Build files have been written to: C:/Users/mnagy/Source/CL-Min1/build
- (NOTE: here, we’re using the cornerstone feature of Vcpkg, namely how it integrates into standard CMake workflow. CMake has no knowledge of where to look for our OpenCL SDK package obtained by Vcpkg, and there are no system include/lib directories on Windows. We could instruct every package individually where to locate itself, in the case of OpenCL for eg. via providing
-D OpenCL_INCLUDE_DIR=C:\Users\<username>\Source\Repos\vcpkg\installed\x64-windows\include -D OpenCL_LIBRARY=C:\Users\<username>\Source\Repos\vcpkg\installed\x64-windows\debug\lib\OpenCL.libon the CMake invocation. This very soon becomes tedious. CMake supports loading user-provided scripts very early during configuration allowing to hijack much of CMake’s internal machinery, including finding packages. By using this so called toolchain file provided by Vcpkg, all packages (aka. ports) installed through Vcpkg will be found without further user interaction.)
To kick off the build, one may use CMakes build driver:
cmake --build .\build
Once build is complete, we can run it by typing:
.\build\HelloOpenCL.exe
Building within Visual Studio
Building within Visual Studio Code
To have a decent developer experience in the IDE, we will need to install a few extensions. (On how to install extensions, refer to the corresponding docs.)
- C/C++ by Microsoft
- CMake
- CMake Tools
- CMake Test Explorer
- OpenCL
These extensions will help us author, navigate, build, test, debug code. The OpenCL extension provides syntax highlight for OpenCL device code and provide in-editor documentation for API functions.
Configuring the C/C++ extension
In order for all the features of IntelliSense and code navigation to shine, the extension has to know what compiler switches were used when building each and every source file. Lucky for us, the extension plays along nicely with CMake Tools, therefore we’ll just tell it to use CMake as a configuration provider whenever possible without any prompts. (If it fails, it will still give us the usual dialog window.)
In Settings, search for “provider” which will let us set C_Cpp: Default: Configuration Provider which if one cannot set in the UI, one has to set the following value in settings.json:
"C_Cpp.default.configurationProvider": "vector-of-bool.cmake-tools"
Configuring CMake & CMake Tools
CMake Tools need to be configured in order to be able to use it properly. For an extensive guide, refer to the docs of the extension.
We installed CMake through the Visual Studio Build Tools installer, hence it’s not on the PATH by default, and as such CMake Tools won’t find it. Open up the settings editor and search for “cmake path”. The settings pane should have a Cmake: Cmake Path entry. Put the full path of cmake.exe from your build tools install there. Something like: C:\Kellekek\Microsoft\VisualStudio\2019\BuildTools\Common7\IDE\CommonExtensions\Microsoft\CMake\CMake\bin\cmake.exe. Reloading the window will re-initalize all extensions.
To eliminate most cases of having to .gitignore our build folder inside the source tree, we’ll instruct CMake to build inside the hidden .vscode folder. Search in settings for “build directory” and in the entry titled Cmake: Build Directory write: ${workspaceRoot}/.vscode/build.
Issuing the CMake: Scan for Kits command should populate the cmake-tools-kits.json file found under C:\Users\<username>\AppData\Local\CMakeTools\cmake-tools-kits.json. The file can be opened using the CMake: Edit user-local CMake kits command. The names of the Visual C++ kits are fairly long, so we can rename it to be shorter, but more importantly add the Vcpkg toolchain file for dependency detection in a setup’n’forget manner.
{
"name": "MSVC 19",
"visualStudio": "VisualStudio.16.0",
"visualStudioArchitecture": "amd64",
"toolchainFile": "C:/Users/<username>/Source/Repos/vcpkg/scripts/buildsystems/vcpkg.cmake"
}
I would also suggest enabling Cmake: Configure On Open to save some time when opening CMake projects.
Building
If Main.c and the accompanying CMakeLists.txt were not in a folder up until now, place them in a folder and open the folder with Code.
Selecting the kit we created earlier, after opening both files and dragging them side-by-side, one may arrive at a configured project looking something like this:
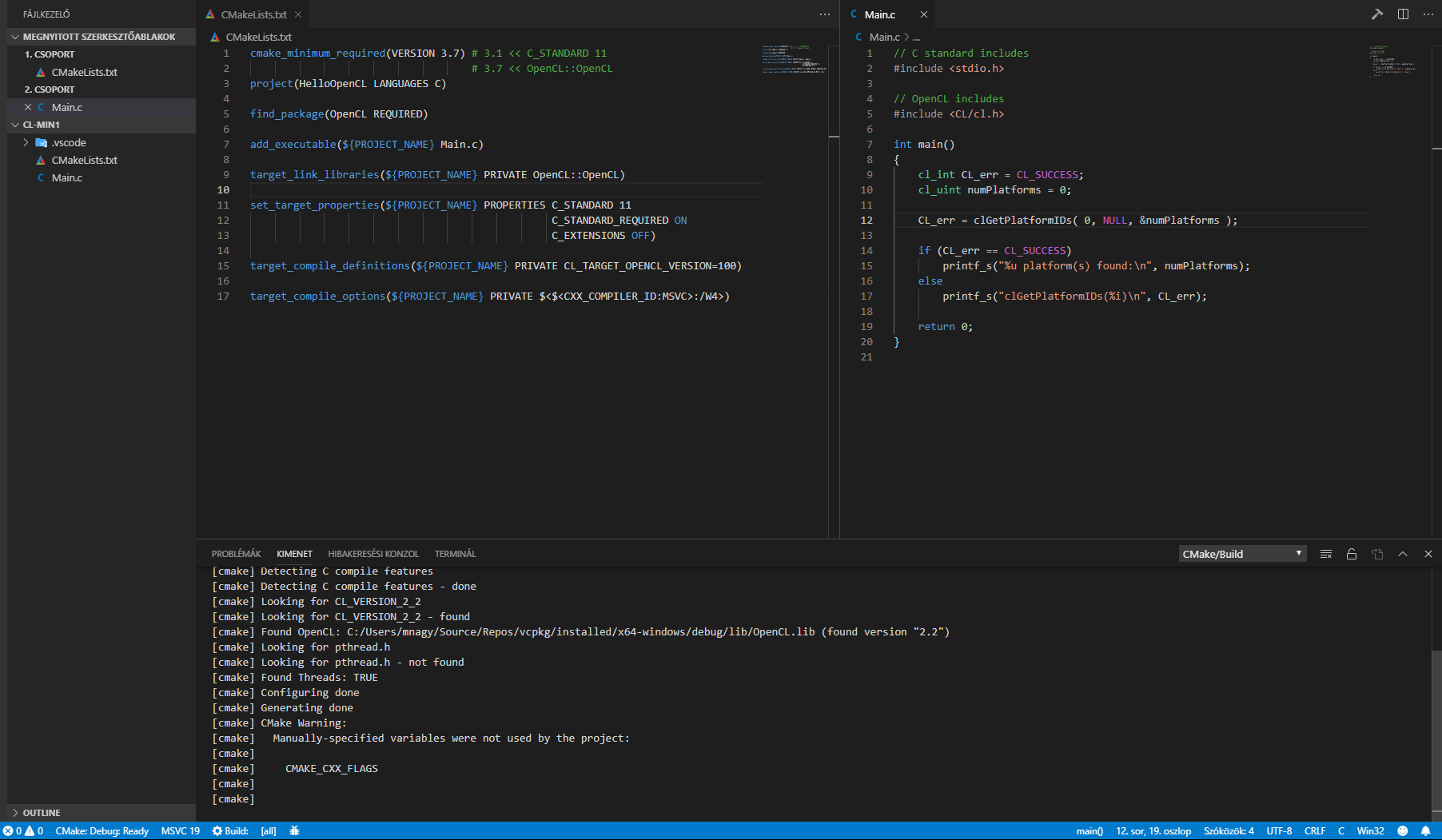
Pressing the little gear icon on the bottom status bar will the CMake build driver. Clicking on the [all] button next to it, one may change build targets.
Debugging
To launch our program through the debugger, one may click the little button on the bottom status bar and select the target we wish to launch. It will display all messages from the debugger in the Debug Console interleaved with program standard output in different colors.
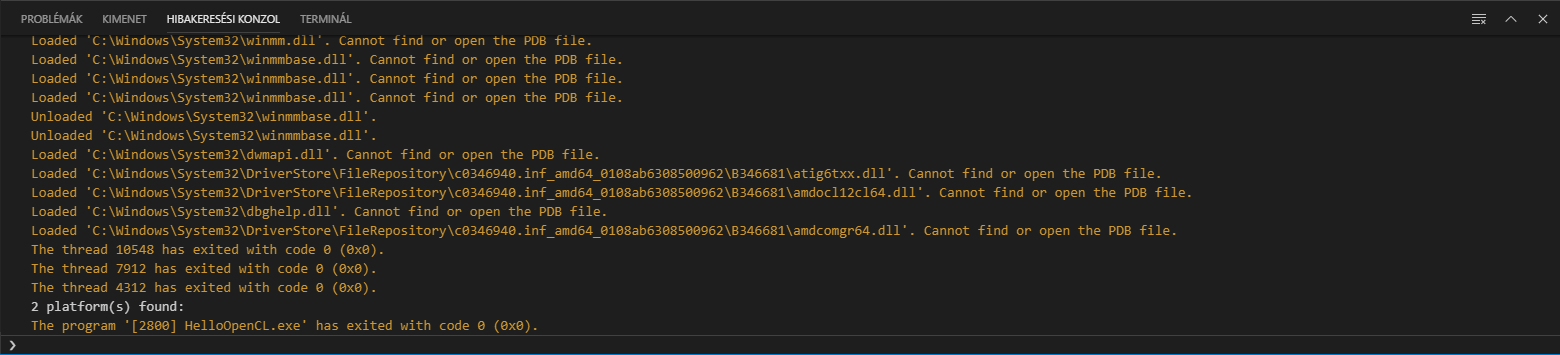
On all the capabilities of debugging using the C/C++ extension refer to its docs and on how to obtain the path to executables for setting up launch.json refer to the corresponding CMake Tools docs section.
Testing
If we want to leverage the CTest unit testing framework, we could add a few lines to our CMakeLists.txt file to check if our program executed fine (exited with return code 0).
if(BUILD_TESTING)
include(CTest)
add_test(NAME PlatformEnumeration
COMMAND ${PROJECT_NAME})
endif(BUILD_TESTING)
Beside adding these few lines to add a test, we should also flip the canonical BUILD_TESTING switch during configuration (and not hardcode it in our scripts). Under Settings, search for “configure args” and click the Add Item button. In the text box, enter -DBUILD_TESTING=ON.
Invoke the CMake: Configure command. In the Test Explorer sidebar menu our newly added test should show up. (Currently may require to hit the refresh button on the top).
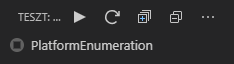
Hitting either the “play” button (Test Explorer: run all tests) or selectively the next to the test name (needs mouse hover to display), the test will run and show whether it passed or not. If everything went fine, it will show a green checkmark to indicate success.